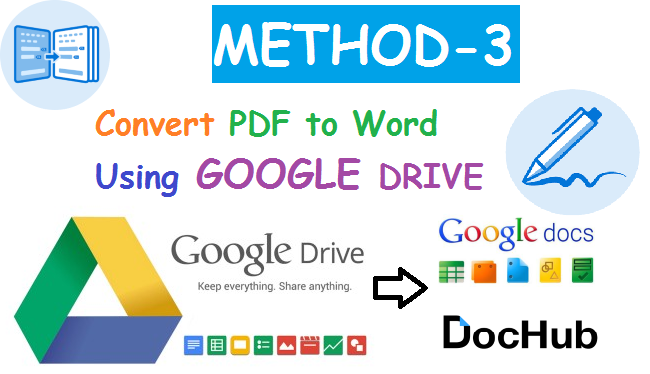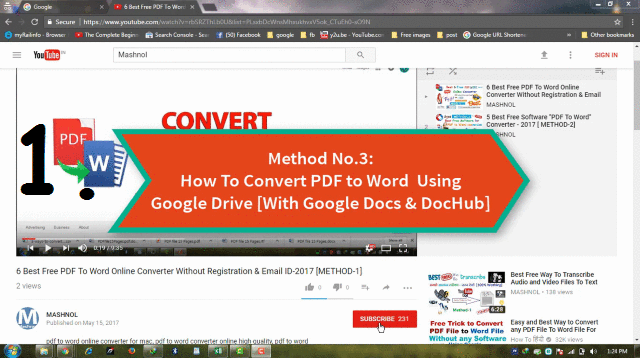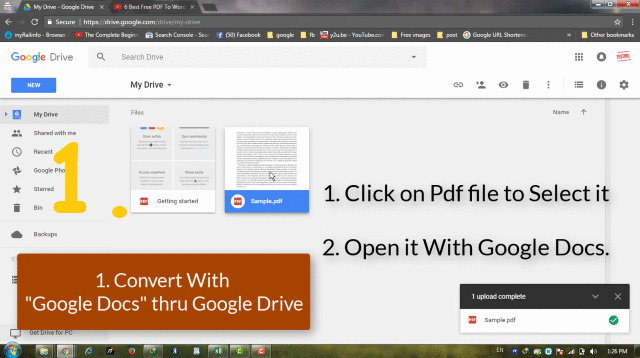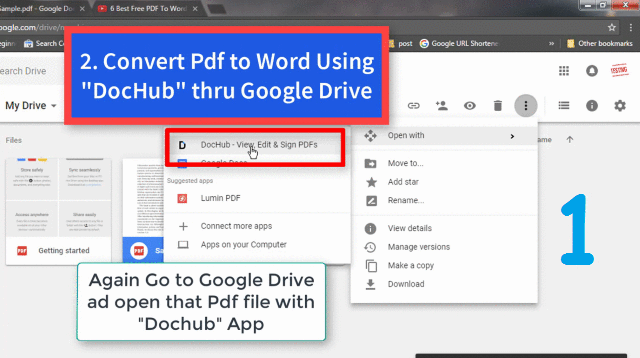Welcome Again, In our previous articles, we have explained Two Methods using which we can convert any PDF File to Word File, as:
Method-1: 6 Best Free PDF To Word Online Converter Without Registration -2017
Method-2: 5 Best Free Software “PDF To Word” Converter – 2017
If you have not read/watched, Click on above link to get it instantly.
Now, In this article, we are gonna tell you the Method No. 3: Convert PDF to Word Using Google Drive. Google Drive uses OCR technology which gives the best output & results in Word format.
In Google Drive, there are two options:
1. Using Google Docs
2. Using Dochub
So, Let’s see, today’s Agenda as under:
1. Set Up Google Drive Account
2. Convert PDF to Word Using “Google Docs”
3. Convert PDF to Word Using “Dochub”
4. Watch Complete Video Tutorial
1. Set Up Google Drive Account
Just Follow the simple steps to set up and upload PDF file to your Google Drive Account:-
Step 1: For setting up, Google Drive Account, just Visit: “http://Drive.Google.com“.
Step 2: It will ask you to get login with any of your Gmail Account and Once you logged In, it will open your “Google Drive” account.
Step 3: Now, you can add files here, by uploading or by Just Dragging & Drop your file on this web page. As shown in Image no. 3 of below GIF Image.
Step 4: Now, you have uploaded your PDF file. Next, Click on “Gear” Icon on the Top Right Side and Go to Settings (as shown in Image No.5 above).
Step 5: In Setting Window, Just select Box in front of “Convert Uploads” and click on “Done”. That’s It!!!
You would also like to know: How To Track/Find Your Lost Mobile Phone – In 30 Seconds
2. Convert PDF to Word Using “Google Drive”
Above, we have uploaded a PDF file, which we want to convert into Word format. It will show you in the File Section, on the top. So now follow the steps given below:
Step 1: Select the PDF file or Click on PDF File.
Step 2: Go to “3 Vertical Dot” or “More Action” –> Click on “Open With” –> Click on “Google Docs”. Now, this PDF file will get opened in a new Tab “Docs.Google.com” site. As shown in GIF Image given below.
Step 3: Here, you can edit, add, delete, merge PDF file and many more activities can be done. To convert this file into Word file, Go To “File Tab” on Menu Bar –> Go to “Download as” –> click on “Microsoft Word (.docx)”.
Step 4: Voilla!!! Word file will get downloaded in your system. Open it and use it !!!
3. Convert PDF to Word Using “Dochub”
Google Drive, also gives us an option to Edit our PDF file using one more App “Dochub“. So, just follow the steps given below:
Step 1: Again go to “Drive.google.com” and Select your PDF file. Go to “3 vertical Dot” or “More Option” –> “Open with” –> “Dochub – View, Edit & Sign PDF”.
Step 2: It will open a New tab, if you are using it the first time, you have to create an account on it with your e-mail account. After that, you can view this PDF file.
Step 3: Here, you can easily view, edit, Add Pages, Merge PDF’s or many more activities can be done. To Convert this PDF file to Word, Go to “3 Horizontal Line” icon on the TOP Right Side–> Go to “Download” –> Click on “Download DOC (imperfect)“. As shown in Image No. 3 of GIF Image given below:
Step 4: Now, Word file will get the download in your system. Just open it and use it !!!!
4. Watch Complete Video Tutorial
Must Check Out: How to Change Facebook Name Before 60 Days Limit