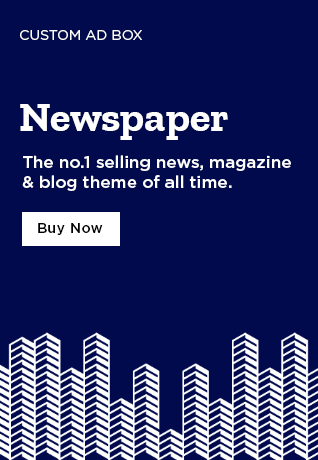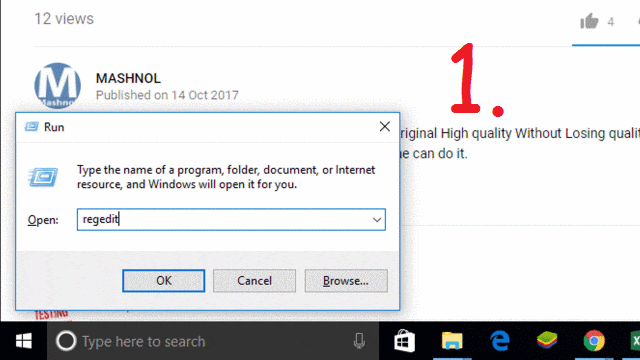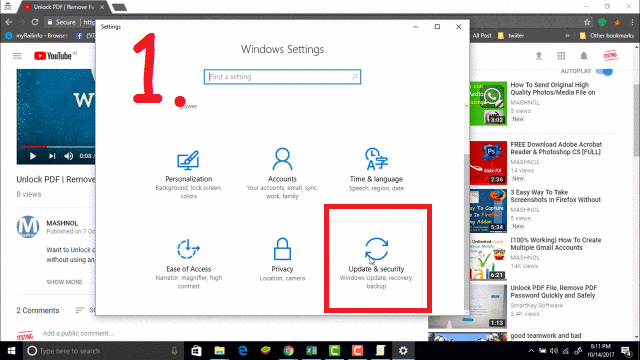In our previous article, we have explained the simple way to stop Windows automatic update using Local Group Policy Editor (gpedit.msc). Here, we come up with another simple method to stop windows update using Windows Registry.
Also Read:
- How To Find WiFi Password On Windows 10/8/7 [All Saved Network]
- [WhatsApp] Send Message Without Opening & Changing Last Seen
Windows Registry is a hierarchical database that store information & settings of the Windows OS along with software programs & utility. In short, we can say Registry is DNA of our Windows OS. Yes, we can edit Registry and make any program or function favorable for us.
NOTE : Registry is very sensitive part of Operating System. Hence, it is highly advised to keep a backup of the whole registry or the part, you are gonna changing or editing. Because, in case you did something wrong, you will have an option to restore it. If you don’t know, how to create Backup & Restore Registry.
STOP WINDOWS UPDATE USING REGISTRY
Now you must have created a backup of Windows Registry. So, Let’s see how we can edit the registry to stop or disable Windows 10 automatic updates. This method is very simple & steps are just straightforward. If you PREFER to WATCH LIVE Tutorial, Here You GO:
Step 1: To open Registry Editor, use shortcut key: “Windows Key+R”, it will open Run Window. Here type “regedit” and press Enter.
Step 2: In Registry Editor Window, Navigate to the following path:
Step 3: Just Right Click on “Windows” and create a new Key through “New–>Key” and name it “WindowsUpdate”. Again, Right Click on “WindowsUpdate” and create a New key & named it as “AU”.
Step 4: Click on “AU” and Right Click on the Right Pan and create a “DWORD (32 Bit) Value” and named it “AUOptions”, as shown in Image no.5 of GIF image given above. Now, Double click on this key and set its value as “2”.
As we have already seen in Method No.1 (using Group Policy Editor), we have 4 options from Sr.no. 2 to 5 and we have selected “Option No. 2” – “Notify for Download and Notify for Install”. Hence we here set its value as “2”.
DOWNLOAD & INSTALL AVAILABLE WINDOWS UPDATES LATER
Now, if anytime you feel that its the right time to update your Windows OS. Then you can do it by going through Windows Update Section. Follow the simple steps given below:
Step 1: Go to search bar and Search for “Settings” –> click on “Update & Security” option.
Step 2: Here you can view if any update will be available for your system. Just click on Download or Fix Issue like button to download & install new updates instantly. That’s It!!!
In our Next article, we will explain the Method No. 3, How you can delay/schedule Windows Update With Update Settings. Like this Article? let us know in Comment Section. Also, Please share your valuable suggestion & opinion in the comment section below. Want More Tricky Article or Tutorial, Be Connected with us by subscribing our YouTube Channel & Facebook Page. You would also like to know:
How To Connect To Locked WiFi Without Password [HACK]