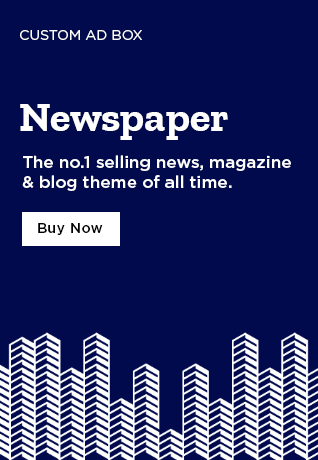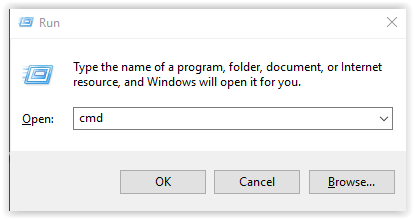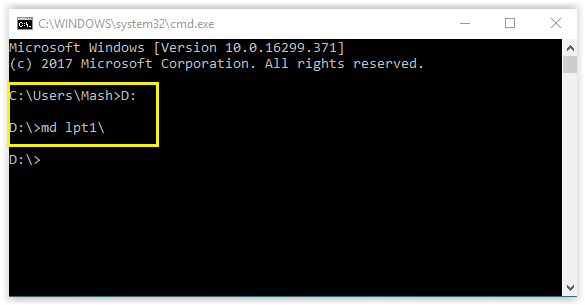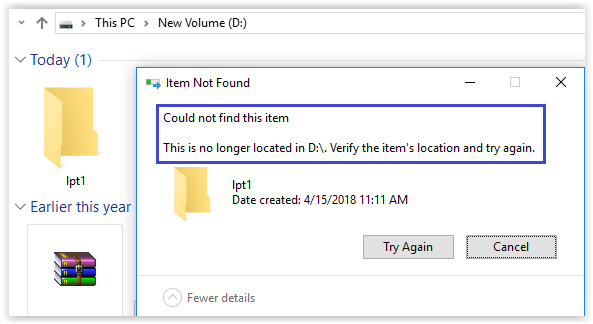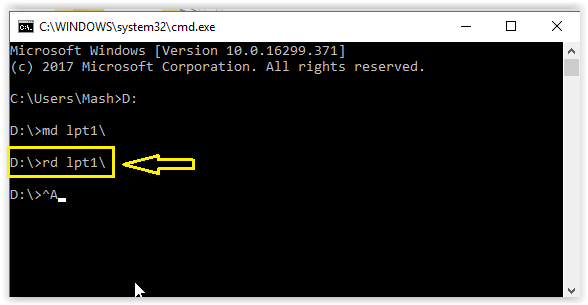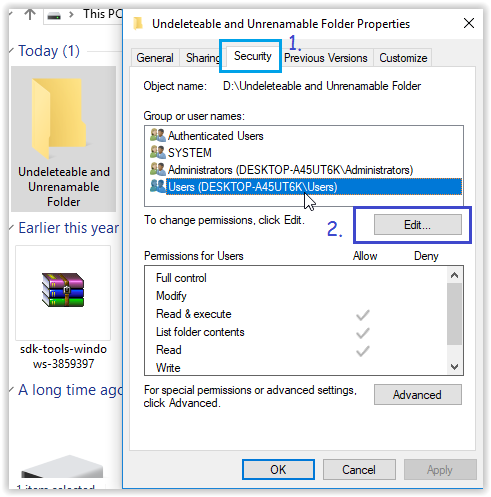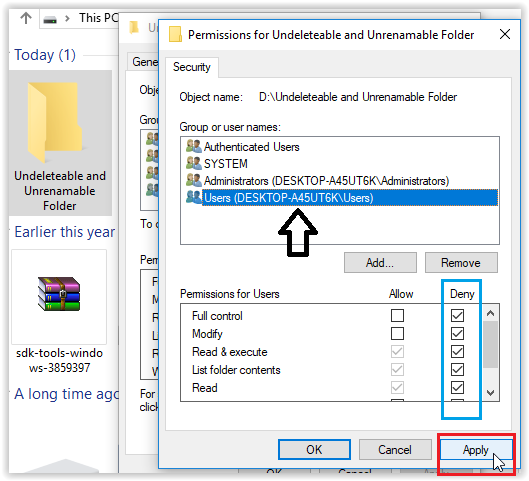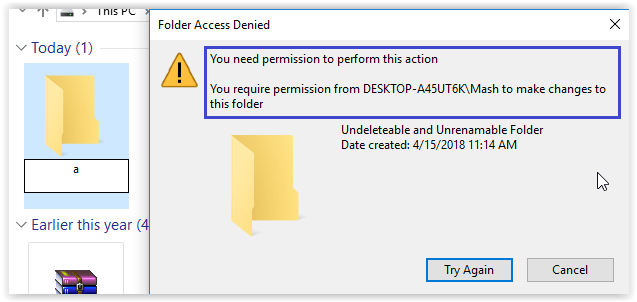In this article, you will get to know one more Windows Trick: how you can create or make Undeletable and Unrenamable Folder in Windows OS. If you have to share your Laptop or Computer System then this trick will be very useful for you.
Also Read:
- Track Any Mobile Number Current Live Location on Map
- How to Export Phone Numbers of Your Facebook Friends
By creating an Undeletable and Unrenamable Folder you can secure your Folder in your Computer System. Here We gonna share how you can create a new Undeletable or Unrenamable Folder & also how you can make any existing folder which cannot be deleted or edited from any type without Your permission.
How To Create Undeletable and Unrenamable Folder In Windows
Let’s see two methods of doing this task. Both methods are very simple and straightforward. Just follow the below steps to proceed:
Method 1: Using Command Prompt
Step 1: Open Run Command Window (Ctrl+R) and type CMD to open Command Prompt.
Step 2: Now, Enter into any drive (D, E, F) in which you want to create this folder. Be remember you can’t make this folder in root drive i.e. C Drive. So, In case we want to create a folder in D Drive, Just type “D:” without quotes and press Enter.
Step 3: Now type the command “md lpt1\” without quotes and press enter. Here md refers to Make directory.
You can check one folder with a name of lpt1 will be created in D Drive. Try to delete or rename this folder, you will error as shown above.
How To Delete the Undeletable and Unrenamble Folder
Step 1: To delete this created Folder, again open Command Prompt.
Step 2: This Undeletable & Unrenamable Folder can only be deleted when it is empty. So first make it sure that this folder is empty.
Step 3: Now Enter into that Drive in which this folder has been created. For instance, it is D drive so type “D:” without quotes and press enter.
Step 4: Now type a command “rd lpt1\” (rd – remove directory). It will instantly delete the Undeletable and Unrenamable folder.
Recommended: 2 Best Way to Download | Extract All WhatsApp Group Contacts
Method 2: By Denying Security Permission
In this method, you can make any already created folder Undeleted and Unrenamable. That means it can’t be edited in any manner. This can be done if we remove the permission given to this folder. Follow the step by step procedure:
Step 1: Select the folder which you want to make undeletable or uneditable. Right Click on it and go to ‘Properties’.
Step 2: In pop-up Window, Click on ‘Security’ Tab. –> Click on ‘Edit’ Button to change the permissions.
Step 3: Now select the User with a name “Your PC-User” and change all permission for this user to “Deny”.
Now Just try to edit this folder, by renaming or deleting, you will get an error box then you need permission for editing this, as shown below.
If you want to remove such restrictions from this folder, just allow this user all permission.
That’s it. Now you can secure folder in your system so that no unauthorized person can delete or rename it. The best thing is that you don’t need to use any third party tool or Software.
We hope you like this article. So, share it with your friends and if you have any query put it in the Comment section below. You should also read this awesome trick:
How To Call Anyone From Unknown Number FREE [Unlimited]