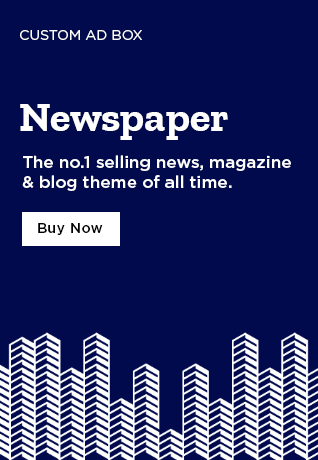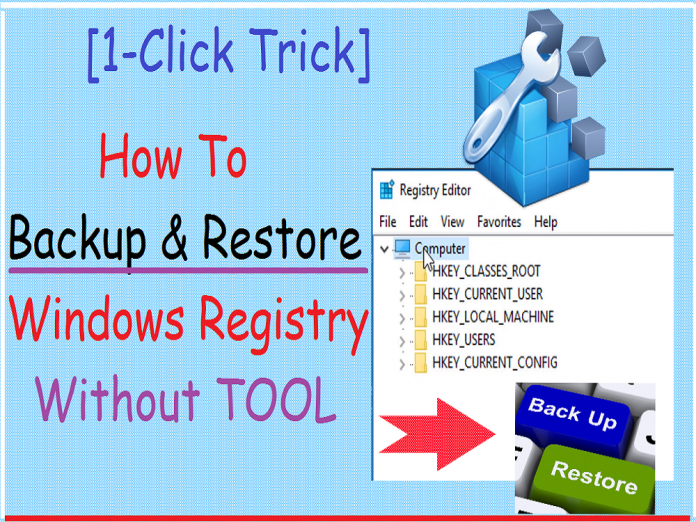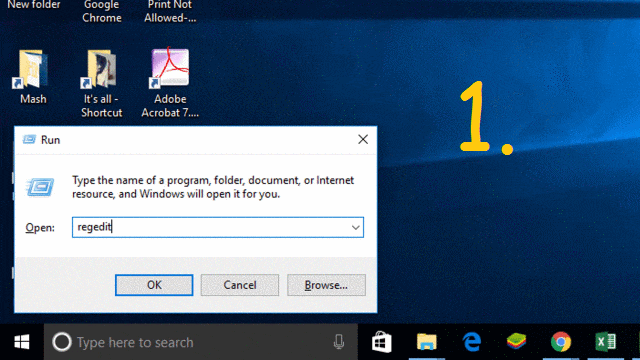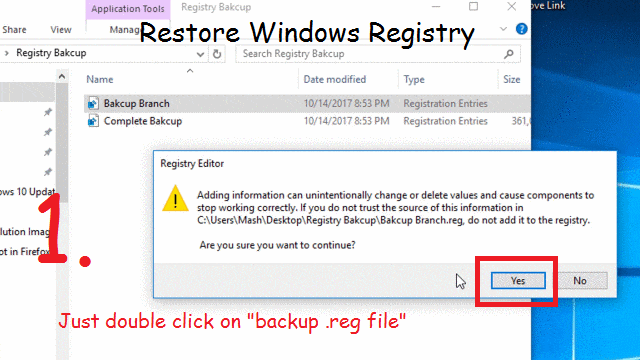Registry is a hierarchical database that store information & settings of your Windows Operating System (for ex: Systems utility, hardware devices, device drivers & much more) along with installed Software programs & applications. Registry saved information in form of Key and value.
Do You Know?
- Top 5 Best FREE Windows Task Scheduling Software
- How to Access Restricted Folder in Windows : Access Denied Error
By changing the Key’s values, we can edit functionality of the various system as well as software programs. But, before changing or editing in any part of system registry, it is highly advised to take a backup of complete or part registry that you are dealing with. As one wrong minor change can affect the functionality of your Windows OS. Here is the agenda of this article:
- How to Backup Windows Registry
- How To Restore Registry in Windows
Recommended: How To Disable Windows 10 Automatic Update [Method-1]
Backup of Windows Registry can be created in just a couple of clicks without using any tool or software, so as “Restoration”. Yes, steps are very simple & easy. Just follow the steps explained below OR PREFER to WATCH Live Tutorial, Here you GO:
SEE ALSO: A Simple Way to Turn Your PC Into WiFi Hotspot
1. HOW TO BACKUP WINDOWS REGISTRY
Step 1: Use Shortcut key “Windows Key+R” to open Run Window. Here type “regedit” and press Enter.
Step 2: On Left Pan of Registry Editor Window, to take backup of the complete system, just right click on “Computer” –> click on “Export”. Now just name this backup file & save it on your computer. That’s It!!
Step 3: In case you want to take backup of specific Branch or specific key, just right click on that branch or key and click on Export & save it. You can check the path in “Export Range” column as shown in Image No. 5 of below GIF Image.
2. HOW TO RESTORE REGISTRY IN WINDOWS
To restore the registry in Windows, you have to just double click on the backup file, it will show you a warning box, click on “Yes” and that’s It. You will get a message that your “backup file has been successfully added to the registry”.
Like this Article? let us know in Comment Section. Also, Please share your valuable suggestion & opinion in the comment section below. Want More Tricky Article or Tutorial, Be Connected with us by subscribing our YouTube Channel & Facebook Page. You would also like to know:
How To Block Websites In Windows 10 or Mac OS